How To Create A Project Plan Using Excel
A project plan is an essential part of any project manager's toolkit. While it can be tempting to get started on completing tasks as soon as possible, taking the time to map out your strategy can help you save money and resources. Your project will constantly be shifting, and you need a project plan template that can keep up.
But, with so many available templates, how do you know which one to use? We've sorted through them all and found the best project plan templates in Excel. We'll explain the different types of templates and when you should use each one, and let you download a project plan template in Excel for free. We'll also go through what a project plan is and how to make one from scratch in Excel and also in Smartsheet, a work execution platform that empowers you to better manage projects with real-time collaboration and process automation.
How Would You Like to Create Your Project Plan?
Use a pre-built project plan template in Smartsheet
Time to complete: 3 minutes
- or -
Download and create a project plan in Excel
Time to complete: 30 minutes
Smartsheet
Project Plan Templates

Download Excel Template
Try Smartsheet Template
A project plan template can be as simple or as complex as you need, depending on your style of project management and the requirements of your project planning. You can choose to include a static timeline or a dynamic Gantt chart, and focus on action items or business goals.
A project plan is most often used in a project management context, with Gantt charts to plan and report progress as the project changes. The main difference between a project plan and a work plan is the Gantt chart, making it a more integrated project plan complete with a way to track tasks against timelines. A Gantt chart is a dynamic, horizontal bar chart to visualize a project schedule and is an important asset to share with stakeholders to communicate project status. This type of template caters toward project managers who are managing larger projects with many people.
Project plan templates, complete with a Gantt chart, are used most often in instance like construction project management, or where there's a need for a more agile project plan. Sometimes, people prefer to use a project management software to create more complex project plans, enabling them to easily update and manage their plans with greater flexibility.
Simple, powerful project management with Smartsheet. See for yourself.
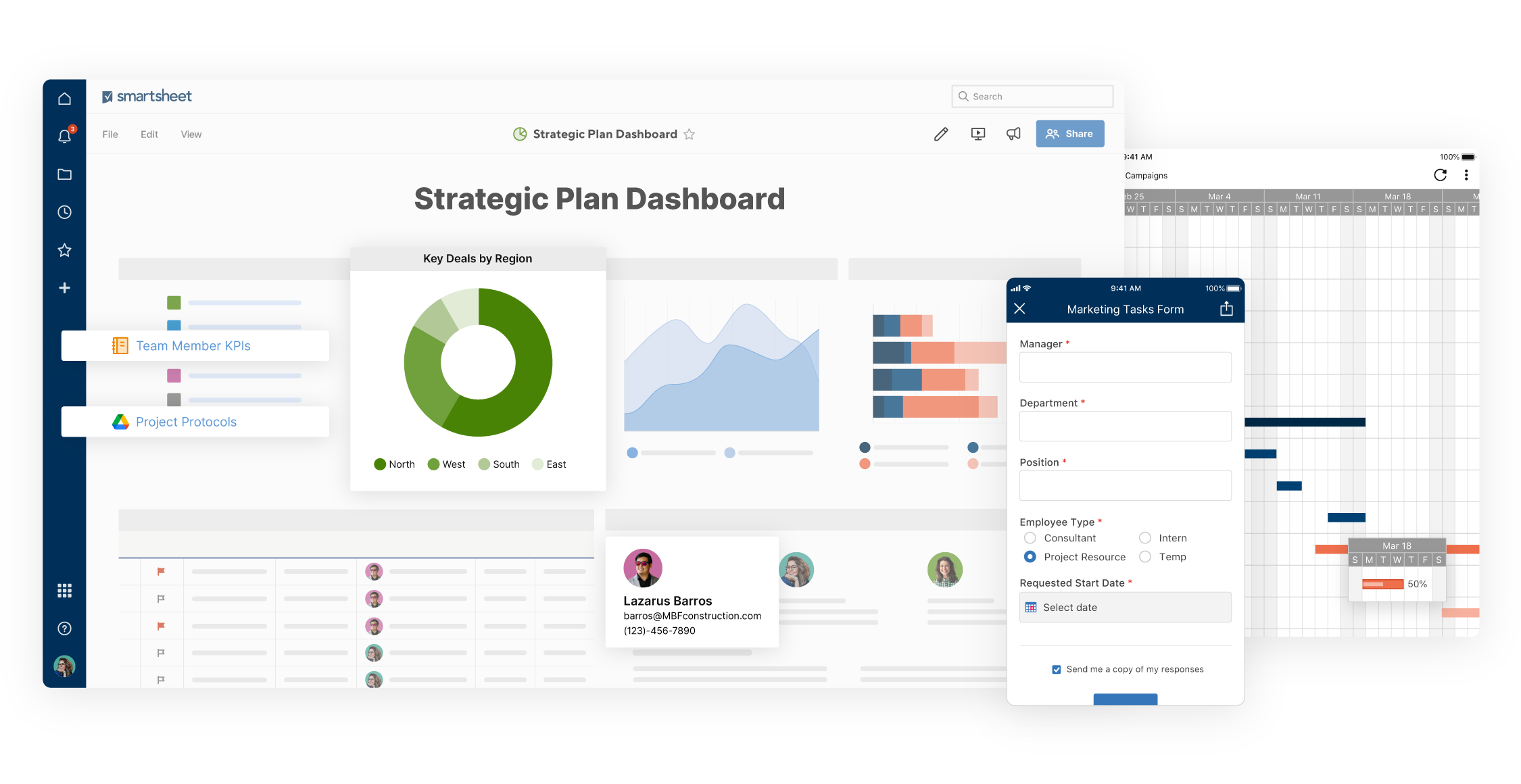
Smartsheet is a cloud-based platform that allows teams and organizations to plan, manage, and report on projects, helping you move faster and achieve more. See Smartsheet in action.
Watch a free demo
Work Plan Templates
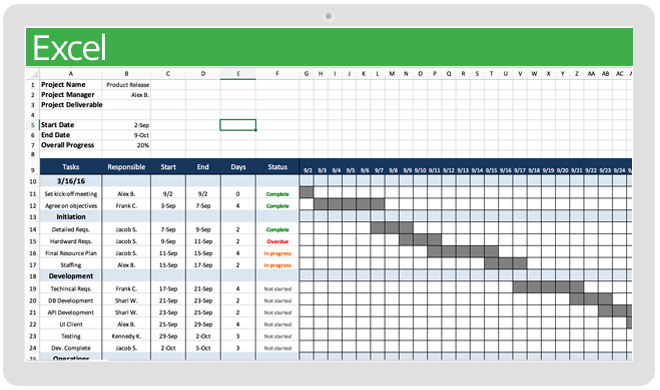
Download Excel Template
Try Smartsheet Template
A work plan template is designed to break down your large project goals into smaller, actionable steps. This kind of template outlines what needs to be done, by whom, and when. It also includes a timeline to help set expectations and improve transparency, keeping everyone on the same page about deliverables and deadlines. A work plan template is best for larger teams working on big projects with many tasks and due dates.
Action Plan Templates
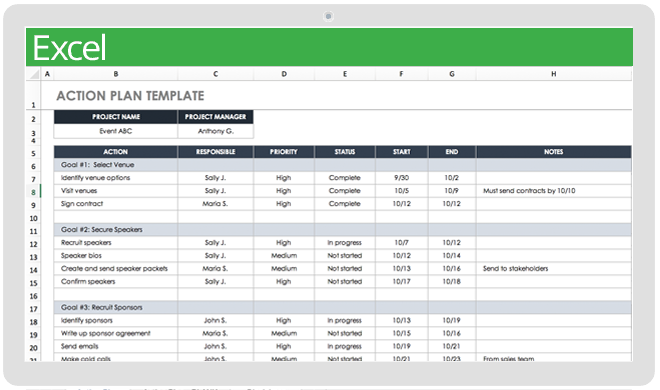
Download Excel Template
Try Smartsheet Template
An action plan lists all the steps that must be taken to achieve a specific goal. The template includes information about the actions that need to happen, the people that will complete them, due dates, priority, and status. While an action plan and work plan are similar, an action plan focuses on goals, whereas a work plan template focuses on phases of tasks that are usually listed in chronological order. An action plan template is best for individual use or by smaller teams.
Business Plan Templates
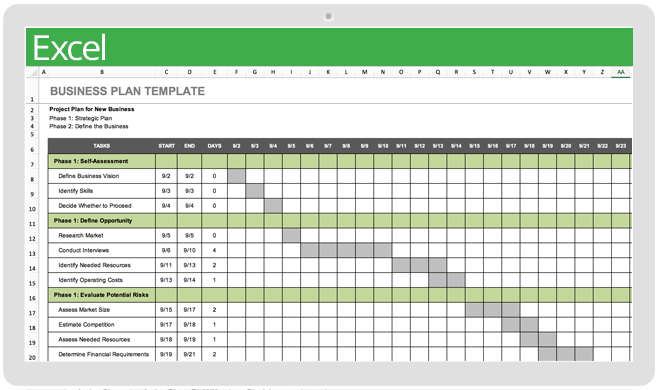
Download Excel Template
Try Smartsheet Template
A business plan template highlights business goals and the plan for achieving them. It focuses on your business' future and how you intend to reach your objectives. Business plans are much more strategic than a work plan or action plan and often include a vision statement, business profile, economic assessment, and more. A business plan is most appropriate for people who are starting their own business, growing their business, or seeking outside help.
Get Started Quickly with Project Plan Templates in Smartsheet
The Smartsheet Solution Center includes hundreds of pre-built templates and template sets you can customize. The Project Tracking and Rollup Template Set is a quick and easy way to get a project up and running and report on risks and milestones to stakeholders.
Watch the Demo
What is a Project Plan?
A project plan is designed to deliver the intended scope of a project, facilitate communication among stakeholders, and track planning assumptions and decisions. It is a living document that can include a stakeholder list, a scope statement, a project schedule, schedule and cost baselines, baseline management plans, communication plan, and it can change over the course of a project. It is worth noting that a project plan is not just a project timeline, although that is an important component of the plan.
You should always create a project plan before starting a new project. Start with what you want to achieve from the project and break it down into the things you need to do in order to accomplish the goal. Then, once you have a high-level plan of all the things that need to be done, you can think about timing, budget, resources, and more.
At the very least, a project plan should answer the following questions about a project:
- Why? - Why are we starting this project? What is the problem that this project will address or solve?
- What? - What are we working on? What are the major deliverables and goals?
- Who? - Who will be involved in the project and what will be their responsibilities?
- When? - When should the project start and end? What are the milestones?
What Is the Purpose of a Project Plan?
A project plan is one of the most important ingredients for a successful project. It is used to document and communicate expectations, to control schedule and delivery, and to calculate and manage risks. In general, it acts as a roadmap for everyone involved in the project.
Here are the four biggest benefits of a project plan:
- Improves communication: By outlining your whole plan for everyone to see, stakeholders can provide feedback early in the process if things are going in the right direction. A project plan also helps facilitate expectation management by letting you update milestones and timelines as the project progresses.
- Increases transparency: With a project plan, stakeholders and team members know exactly where to look to get information every step of the way. Expectations and the project timeline are clearly defined, so everyone is on the same page about priorities and objectives.
- Increases organization: Many projects have dozens of tasks, dependencies, and milestones, and it can be hard to track how everything is progressing. A project plan makes you think through the timing of each activity and how it affects the rest of the project. You always know how much time to spend on each task and how many things you can accomplish at the same time.
How to Create a Project Plan in Excel
Here are some step-by-step instructions for making a project plan in Excel. You'll first create the table with your project information, then we'll show you how to make your project timeline.
1. Add Headers to the Table
First, you'll need to add some headers to your table.
- Leave the first row in your spreadsheet blank. On the second row, type in the headers. In this example, we're using Tasks, Responsible, Start, End, Days, and Status. You could also add more headers for extra granularity, like Budget, Cost, and more.
- Highlight the text and in the Alignment group, click the center icon to center the text in the headers.
- To format the headers for proper spacing, highlight all the text you just typed and on the Home tab, in the Cells group, click Format. Select Column Width and set the width for around 15-20 so you have enough space to enter in your project information.
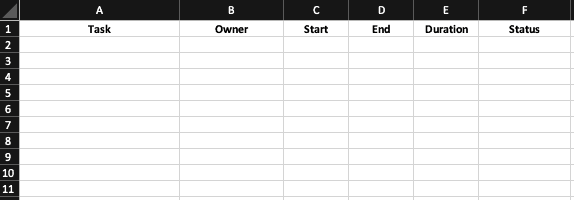
2. Add Your Project Information
- Start with the Task column and enter the tasks for your project plan. You can enter as many or as few tasks as you want. To visually organize your project plan, we recommend adding a title for each group of tasks or each phase. In this example, we use Prerequisites, Initiation, Development, Operations and Launch.
- Then, enter the person responsible for each task and the start and end dates.
- To automatically calculate the number in the Days column, click on a cell in the Days column and type =, then click the End date cell, type the minus (-) symbol, then click the Start date cell. Click enter. Drag the bottom right-hand corner of this cell down the entire column and the rest of the values will be automatically calculated for you with this formula.
- Enter the status of each task. We use Complete, In progress, Overdue, or Not started.
- All the information should now be in your table, but you'll notice the spacing is off depending on the length of your text. To fix this, highlight all your information and in the Cells group, click Format. Select Autofit Column Width to automatically adjust the column width to your content.
- To center your content, highlight the text and in the Alignment group, click the center icon.
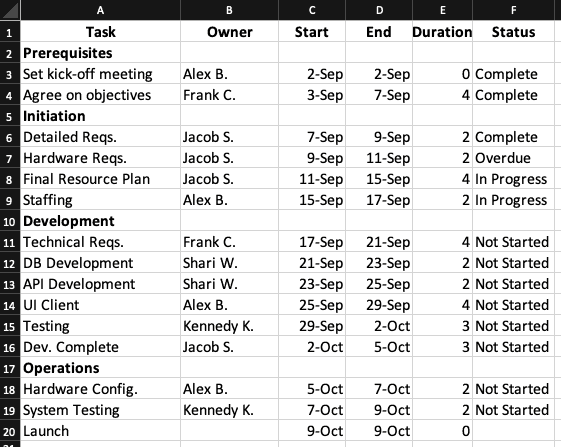
3. Add Colors to Convey Project Status at a Glance
It's easy to customize your project plan with colors and visual hierarchy. By changing the styling and font sizes, you can highlight key information and convey project status at a glance.
- To change font color, click on the cell with the text you want to change. In the Home tab, select the color you want from the color drop-down list.
- To change the background color of one or more cells, select the cell(s) you want to change. Click the paint bucket icon and select the fill color.
- To format fonts, select one or more cells. In the Home tab, you can change the font type, font size, and make the title bold, italicized, or underlined.
We recommend adding a background color to the main header and to each group or phase of tasks, as well as your target completion date or launch date. You can also change the font color of in the Status column to reflect current progress (in this example, red represents Overdue, green represents Complete, etc).
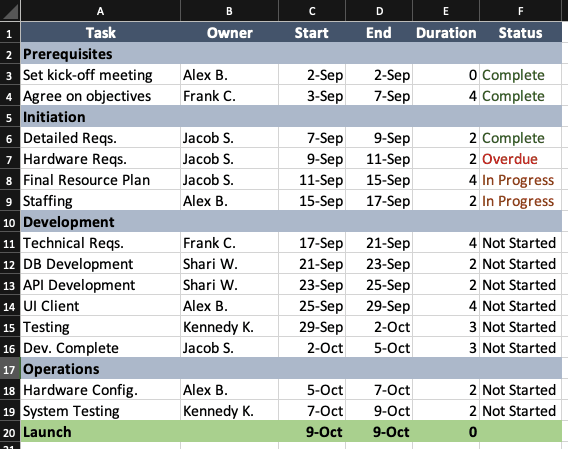
4. Create the Project Plan Timeline
You've already added all your project information to the table, now it's time to make the corresponding project timeline. Including a timeline in your project plan will help set expectations and increase transparency, keeping everyone aligned around priorities and due dates.
Add and Format Dates
- On the same row as your table headers, in the next available column, enter the two dates of your project timeline. Then, hold down Shift, select the two dates, and drag the bottom right-hand corner across the row until you've reached your end date.
- If you'd like to change the format of dates, select all the dates and right-click. Select Format Cells.
- In the pop-up box, select Date under the Category section and select the date type you'd like.
- You'll notice that the cells are very wide. To make the timeline more compact, select all the dates, and select a smaller font size. In this example, we've selected font size 9.
- Then, select all the dates again and in the Cells group, click Format. Select Autofit Column Width to automatically adjust the column width to the dates.
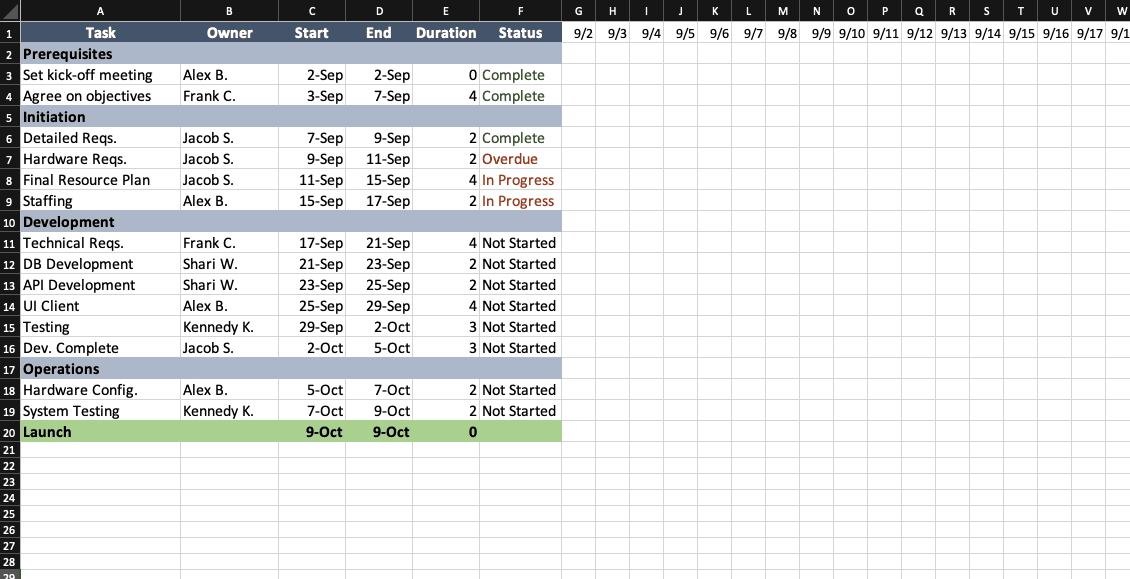
Add Colors to Make the Project Timeline
- First, extend the same background colors and font formatting from your table to your timeline.
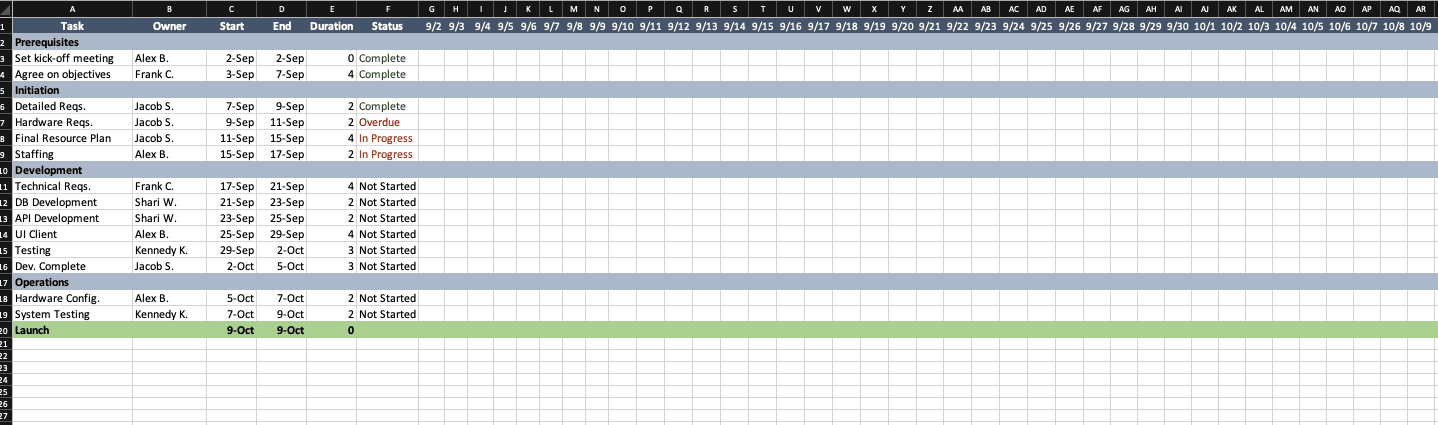
- Now, you've created a type of matrix. You have a row that corresponds to each task, and on the right-hand side, on your timeline, you can simply fill in the cells that represent each task's start and end date. To do this, select a cell (or more than one cell) and click the paint bucket icon. Select the color you'd like to use.
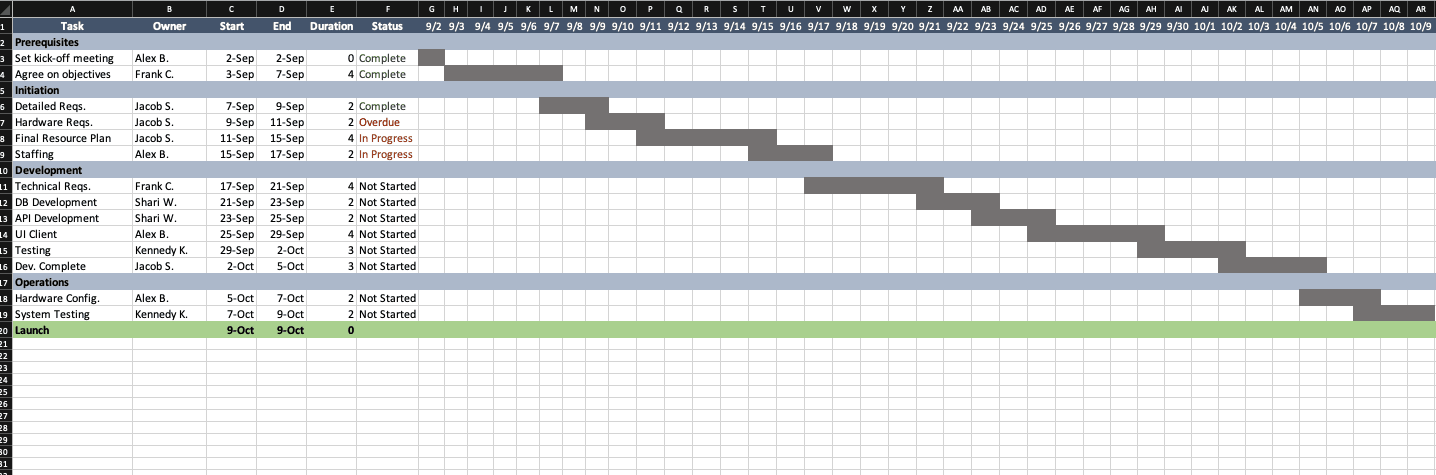
5. Final Touches
- To add grid lines to the project plan, select the entire project plan, both the table and the timeline, and in the Font group, click the borders icon. Select All Borders.
- If you want to add more project information, select the first column, right-click and select Insert > Entire Row. Repeat until you have 8 empty rows.
- Then, in the first column, enter the following: Project Name, Project Manager, Project Deliverable, Start Date, End Date, and Overall Progress. Then, fill in the corresponding information.
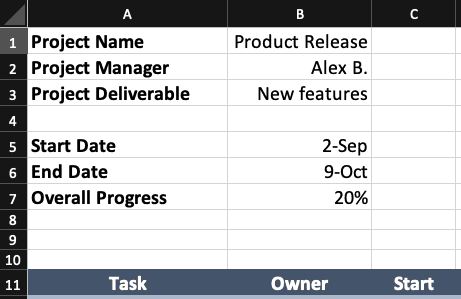
Smartsheet
How to Create a Project Plan in Smartsheet
Smartsheet's pre-built project template with a Gantt chart makes it even easier to organize tasks, foster communication, and improve transparency. In this template, duration is automatically calculated for you and the interactive Gantt chart lets you drag-and-drop task bars to adjust dates. Smartsheet's powerful collaboration features let you have discussions directly in the project plan, attach files, and set alerts and reminders.
Here's how to use a project plan template in Smartsheet:
1. Select a Project Template
- Go to Smartsheet.com and login to your account (or start a free 30-day trial)
- From the Home tab, click Create and choose Browse All Solutions.
- Type " Project with Gantt Timeline " in the Search box or select Projects from the category list.
- Click on theProject with Gantt Timeline tile, then click the blue Use button.
- Name your template, choose where to save it, and click the Ok button.
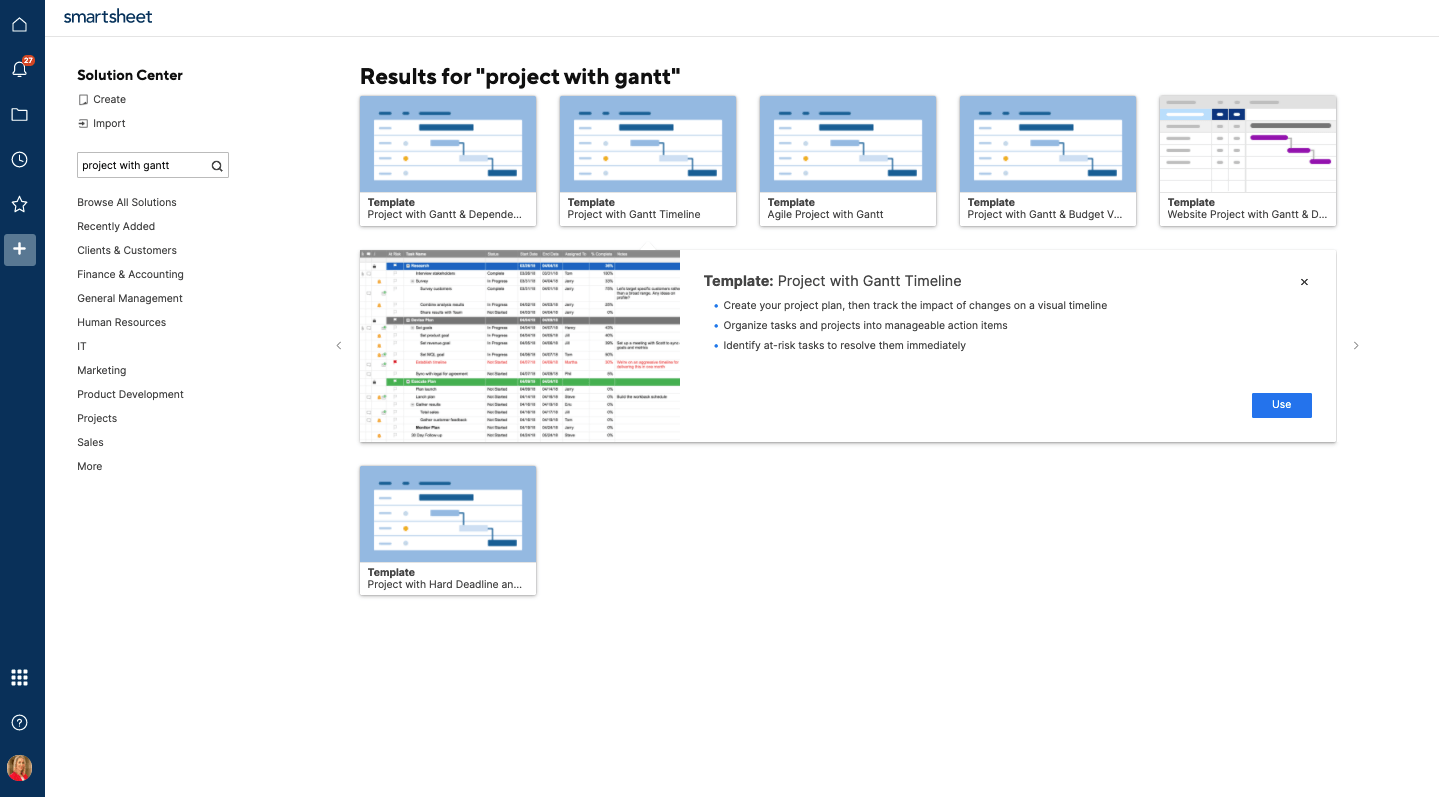
2. List Your Project Information
A pre-made template will open, with sample content filled in for reference and the sections, sub-tasks, and sub-sub-tasks already formatted. With Smartsheet, it's easy to add or delete columns depending on the scope of your project.
Simply right-click on a column and select Insert Column Left/Insert Column Right to add a column or Delete Column to remove a column.
- Add your tasks under the Task Name column. You'll notice that the hierarchy is already formatted for you. So, be sure to enter the project phase name or group name to the Section 1, Section 2, and Section 3 fields (this is called the parent row. For more information about hierarchy, click here)
- Enter your tasks and sub-tasks under the parent rows.
- On the left side of each row, you can attach files directly to a task (perfect for attaching stakeholder lists, budgets, and more) or start a discussion about a certain item.
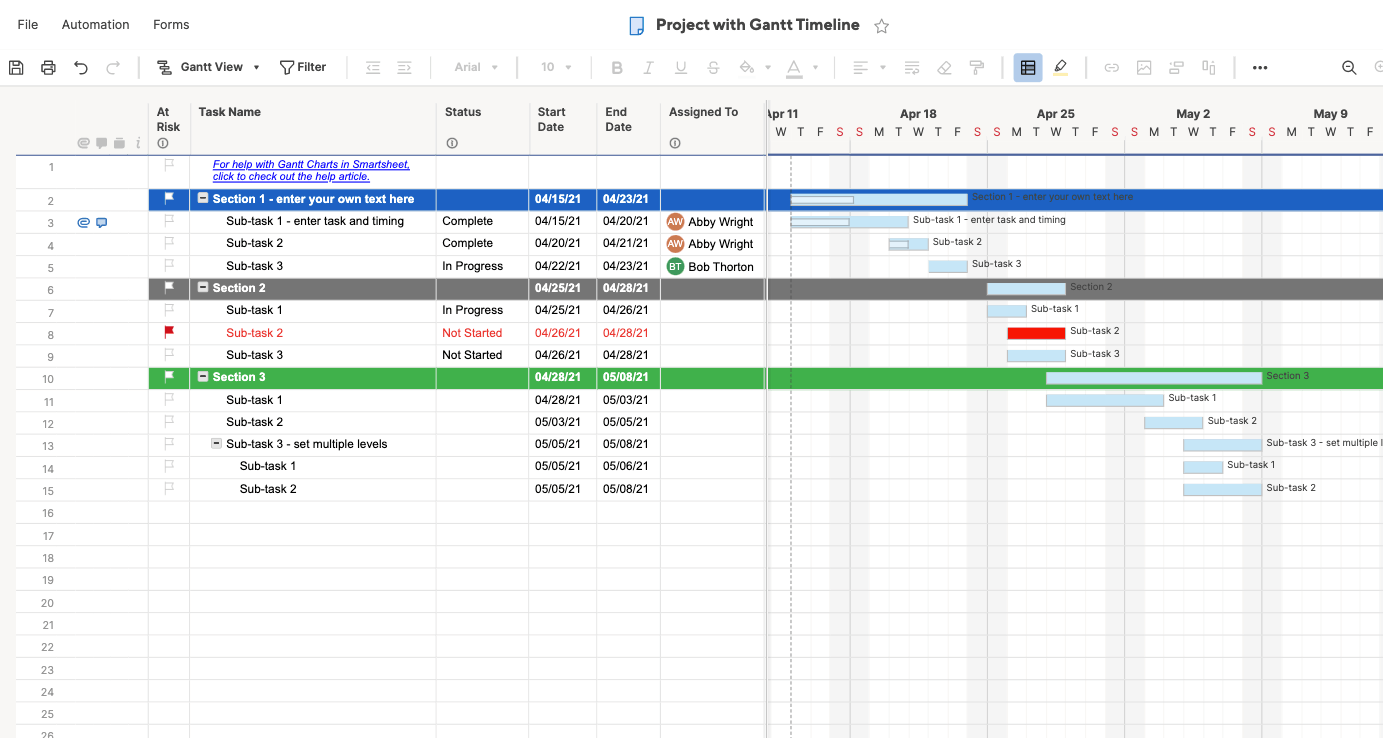
3. Add Start and End Dates
- Add start and end dates for each task. If you click and drag either end of the task bars in the Gantt chart, Smartsheet will automatically adjust the dates in your table.
- Click a cell in the either date column.
- Click the calendar icon and choose a date. You can also manually enter a date in the cell.
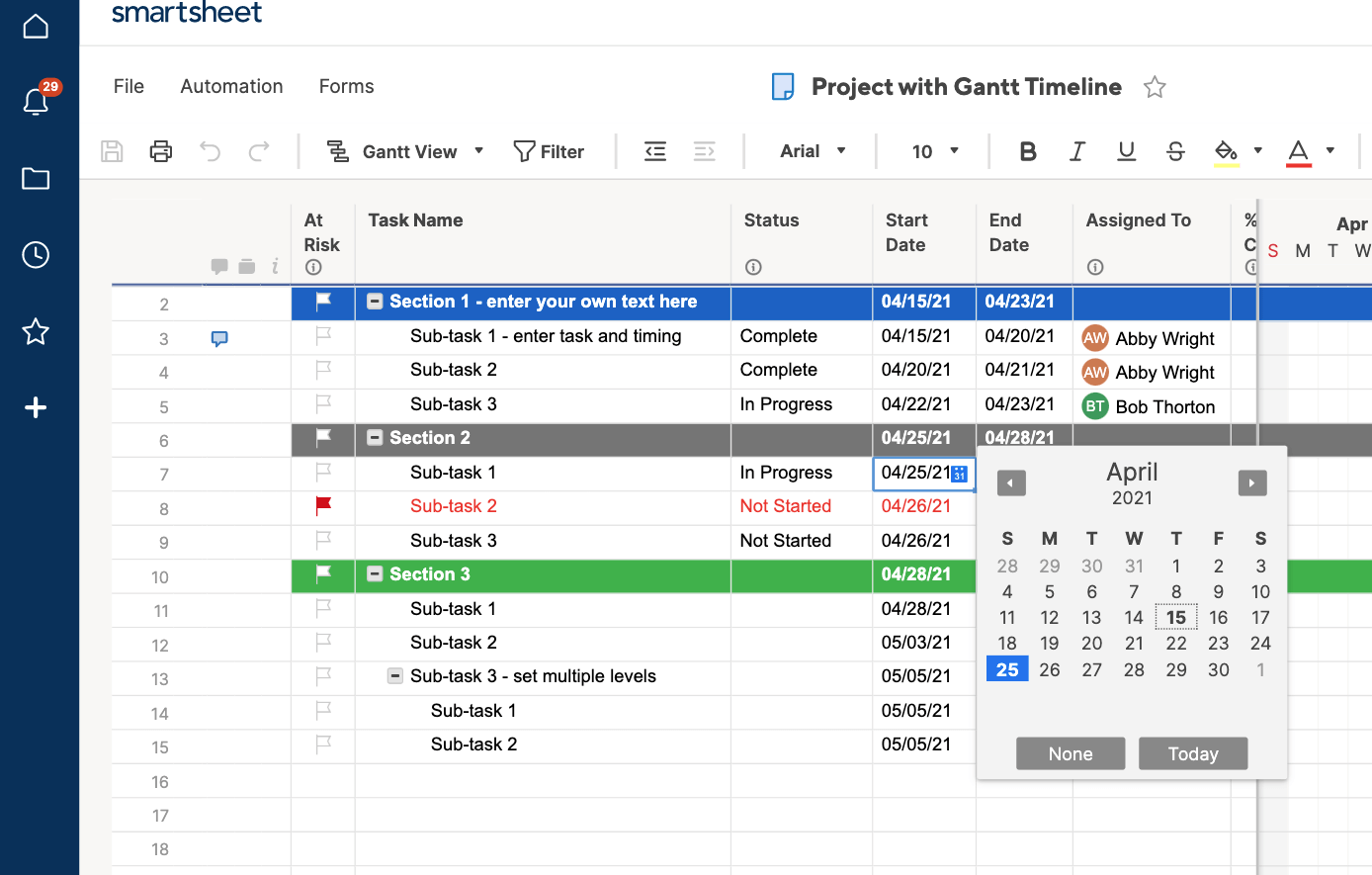
4. Enter % Complete and Assigned To Information
The % Complete and Assigned To columns provide more information about your project and improve transparency by allowing team members to see who is doing what and the status of each task.
On the Gantt chart, the thin bars inside the task bars represent the percentage of work complete for each task.
- In the % Complete column, enter the percentage of work complete for each task. Enter a whole number and Smartsheet will automatically add the percentage sign.
- In the Assigned To column, choose a name from your contact list (in the drop-down menu) or manually enter a name.
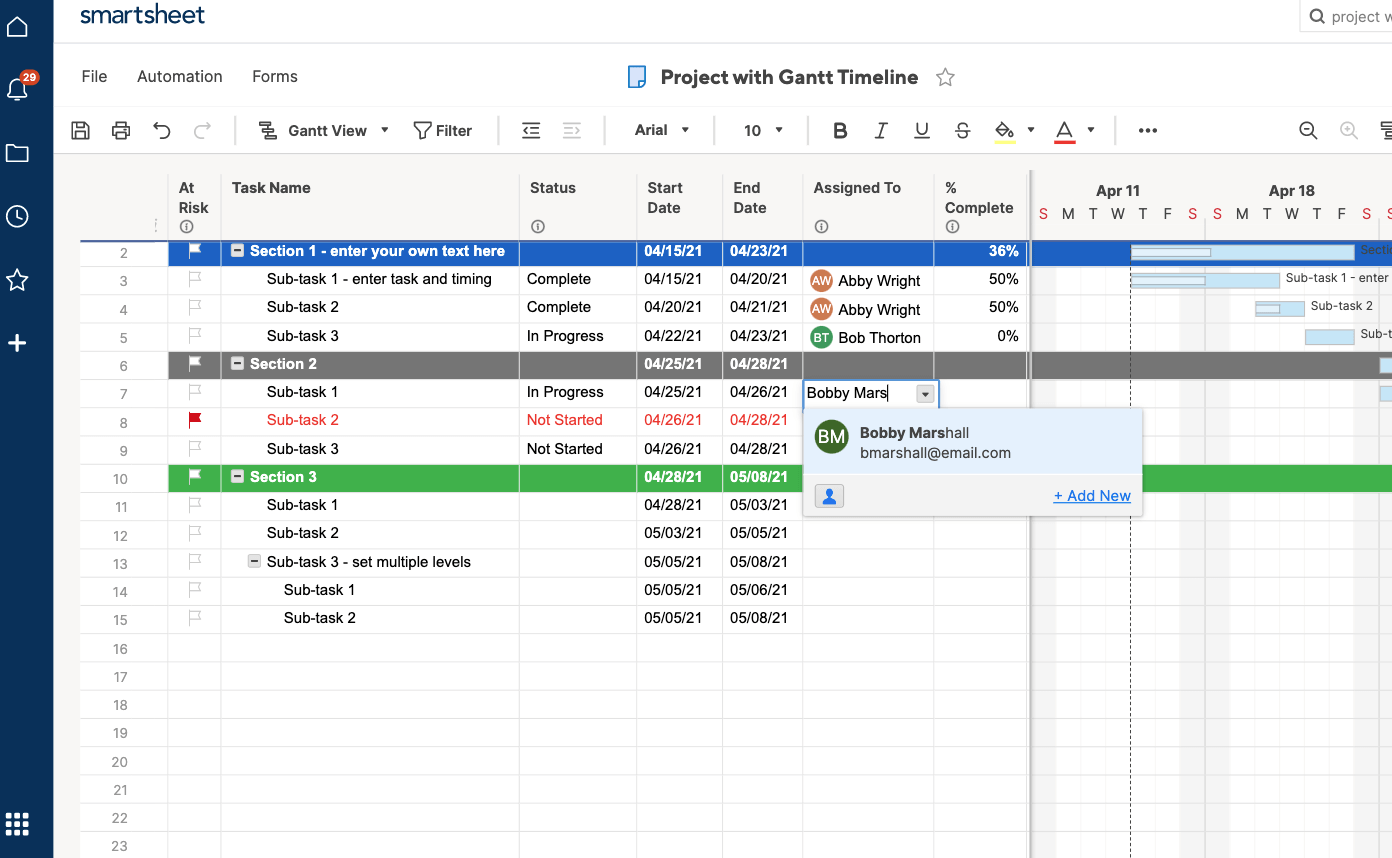
Customize Your Project Plan Template in Smartsheet
With just a couple clicks, you can customize the appearance of your project timeline.
1. Customize Fonts and Colors in Your Project Plan
- To change the font type and size, or bold, italicize or underline text, click the cell with the text you want to change. On the left-hand toolbar, you will find all the text formatting options.
- To change the background color of a row, click the far left gray cell to highlight the entire row. Then, click the paint bucket icon and select the color you'd like to use.
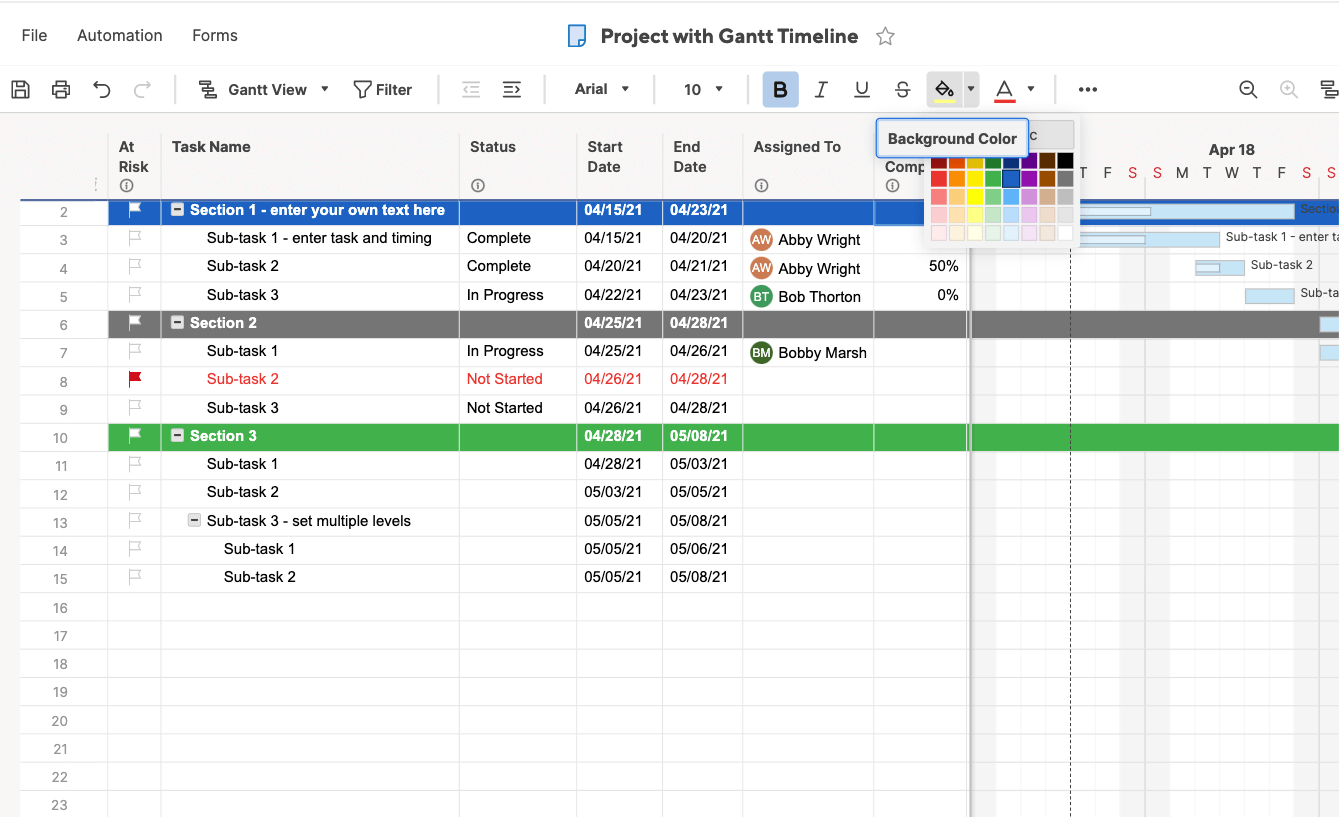
2. Change the Colors in Your Gantt Chart
- Right-click on a task bar and click Color Settings.
- Select the color you'd like to use from the color palette.
- If you want to apply the same color to more than one task bar, click the bars while holding down the Shift key. Then, release the Shift button, right-click on any of the selected bars, and click Color Settings.
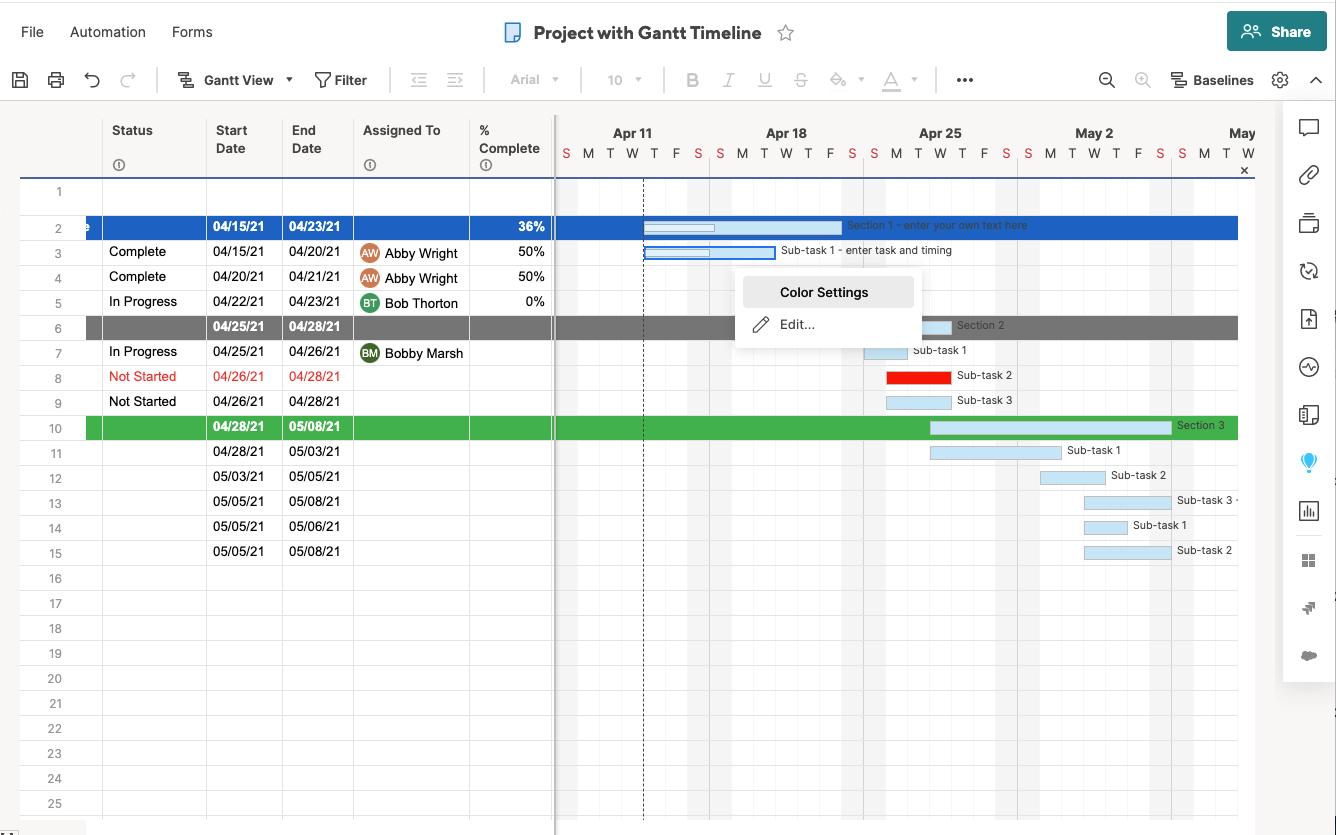
Discover a Better Way to Manage Your Project Plans with Smartsheet
From simple task management and project planning to complex resource and portfolio management, Smartsheet helps you improve collaboration and increase work velocity -- empowering you to get more done.
The Smartsheet platform makes it easy to plan, capture, manage, and report on work from anywhere, helping your team be more effective and get more done. Report on key metrics and get real-time visibility into work as it happens with roll-up reports, dashboards, and automated workflows built to keep your team connected and informed.
When teams have clarity into the work getting done, there's no telling how much more they can accomplish in the same amount of time. Try Smartsheet for free, today.
How To Create A Project Plan Using Excel
Source: https://www.smartsheet.com/top-excel-project-plan-templates#:~:text=From%20the%20Home%20tab%2C%20click,and%20click%20the%20Ok%20button.
Posted by: guntergeopenceed.blogspot.com

0 Response to "How To Create A Project Plan Using Excel"
Post a Comment