How To Create A Signup Form On Mailchimp
Create a Hosted Signup Form
Every Mailchimp audience comes with a flexible, customizable signup form that will help you grow your subscriber base. We call it our hosted signup form, because we publish it on our servers.
Decide what information you want to capture from your audience, customize the look of your form, share the URL across your online channels, and we'll handle all the rest!
In this article, you'll learn how to create a hosted signup form.
About the hosted form
We automatically generate a signup form for your Mailchimp audience. This form isn't visible to others until you decide to share it.
Your default signup form has a simple gray and white design, and you can use it right away if you want. Or, you can use the form builder to customize it to fit your style and brand.
Here's an example of a default signup form, before and after it's customized in the form builder.
| Default form | Customized form |
|---|---|
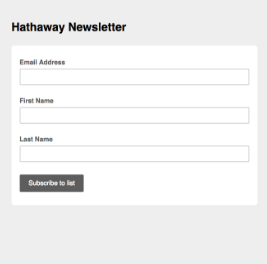 |  |
To help protect your audience from scammers and spambots, all hosted signup forms require subscribers to check a Google reCAPTCHA box.
Access the form builder
To access the form builder, follow these steps.
- Click the Audience icon.

- Click Audience dashboard

- If you have more than one audience, click the Current audience drop-down and choose the one you want to work with.

- Click the Manage Audience drop-down and choose Signup forms.

- Select Form builder.

Now that you're in the form builder, you're ready to build, design, and translate your hosted signup form.
Create your form
The form builder features three navigation tabs to help you find your way around and accomplish certain tasks: Build it, Design it, and Translate it.
In the following sections, we'll show you how to use the tabs to edit your form, emails, and pages.
Build it
On the Build it tab of the form builder, you can add or remove form fields, customize text, and add a message to the top of your form.
In this example, you'll learn how to customize your greeting message, and add a new text field to your signup form to collect extra information from subscribers.
- Navigate to the Build it tab of the form builder.

- Click the click to add a message field, and type your greeting message.

- Click Save and Close when you're done. Next, you'll add your new field.
- Choose a field type from the Add a field menu.

- Click Field settings to edit your field's label, merge tag, help text, and default value.

- Click Save Field when you're done.
Well done! Now you're ready to put your own spin on the form design.
Design it
On the Design it tab of the form builder, you can make your design more exciting with custom colors, fonts, or images.
In this example, you'll learn how to change the form's color scheme, and replace the header text with an image.
- Navigate to the Design it tab of the form builder.

- Click Background.

- Click to open the color picker.

- Click the color hue and saturation you want for the background color. Your changes will save automatically.

- Next, click Outer wrapper to add a band of contrasting color to your form.

- Click to open the color picker, and select the hue and saturation you want.

- When you're ready to insert your header image, hover over the header of your form, and click Use image.

- Upload an image from the content studio, and click Select.
- Set image proportions, and click Save & Insert Image.

All set! Now that you have a customized signup form, you're ready to move on to the Translate it tab.
Translate it
On the Translate it tab of the form builder, you can set your default language, turn on auto-translate, customize default form text, or change text direction.
In this example, we'll show you how to change the default text of the Subscribe button on your signup form.
- Navigate to the Translate it tab of the form builder.

- Click the field next to Subscribe, and type your custom or translated text.

- Click Save Translation Settings.
Now your signup form is totally customized. Read on to find out how to share your signup form, monitor form success, and boost your skills even more.
Next steps
Here are some things you can try to help your new subscribers have an even better signup experience.
-
Share your signup form across all your online channels.
Share Your Signup Form -
Monitor form success with subscribe notifications or audience statistics.
Change Subscribe and Unsubscribe Notifications
All About Audience Stats -
Use merge tags in your signup response emails to greet your new subscribers by name.
Getting Started with Merge Tags
How the Form Builder Works -
Try a few different types of signup form at once.
About Signup Form Options -
Advanced option for developers: use our powerful API to build a signup form from scratch.
https://developer.mailchimp.com/
How To Create A Signup Form On Mailchimp
Source: https://mailchimp.com/help/create-a-hosted-signup-form/
Posted by: guntergeopenceed.blogspot.com

0 Response to "How To Create A Signup Form On Mailchimp"
Post a Comment